Zoomで複数台の端末を先生が使って集団授業を実施する実例として、私が自宅に構築した環境を紹介します。
運用管理用、教材の提示用、生徒から見た画面のチェック用など、複数台を並べて運用すると授業進行がかなり実際の教室に近づく感じがします。
昨日の記事ではZoomによる集団授業での最小構成、iPad一台の場合を使った場合を書きましたが、これは生徒から見れば教卓にテレビ電話を一台置いてその画面越しに授業を受けているようなものです。
これをどこまで現実の教室でのやり取りに近づけるか、それが今日の課題です。

イメージ写真 出展:フリー素材ドットコム
まずは、
セキュリティの設定や使いこなしのポイントなど、全般的に共通になるポイント。 (随時、更新しています。)
最初に私の自宅のICT(Information and Communication Technology)環境のうちZoom利用に使っている部分の概念図を載せます。
(これら以外にプリンターが4台、スキャナーが2台、NASが2台、旧いノートパソコン数台などが家庭内乱にぶら下がっています。)
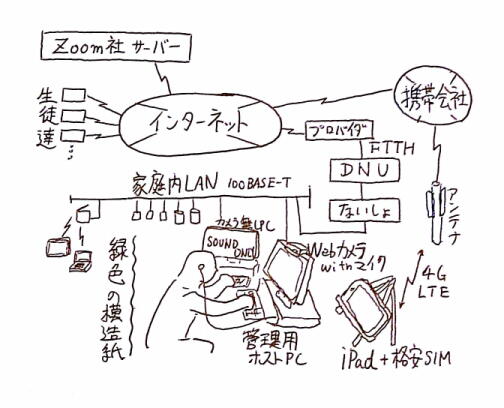
☆インターネットとの接続は光ファイバーです。(通信速度はgoogleのスピードテストで上り下りとも90Mbps)
☆入り口にセキュリティの対応をしています。(中身は内緒です。)
☆授業をする書斎には安定性を重視して100BASE-T有線LANで配線しています。
☆タブレットは月額千円の格安SIMでネットにつないでいます。(もちろん自宅内の無線LANからもwifiでつながるのですが生徒からの見え方のチェックも兼ねて別回線を経由させています)
☆音声はスピーカーを使わず、イヤホンに出しています。
☆マイクはWebカメラ内蔵の物を使っており、音質に不満です。(5月中旬になって物流が復活したらヘッドセットを買うつもり)
このような環境でZoomでの授業を運用すると、iPadを一台だけ使った場合と比べて格段の差があります。
【生徒管理を1台でやりながら、別の2台で教材準備等をできる】
パソコン一台の体制でも、画面サイズが大きければ別のウィンドウを開いて教材準備などの作業ができますが、あえて隣に別のパソコンを置いて作業しています。 教材用のパソコンは参加者の一人としてミーティングに入れておいて、スポットライトビデオの機能を使って参加者全員の画面に表示させます。
横に置いた教材用のパソコンで作業をする時には、Webカメラを付けた管理用のパソコンからは視線が外れますが、これもまた運用を助けてくれます。
先生がZoomのカメラから視線を外して別の作業をしているという事が生徒から見えると、生徒の様子に対する先生の注視が視線の向きで生徒に伝えられ、「カメラ方向を見ている時には挙手をすれば対応してくれる」という信号になる訳です。
もちろん2台体制にしておけば、機材不調時のバックアップにもなります。
【ギャラリービューでの最大9画面の制限が無くなる】
iPadのギャラリービューで表示できる画面は9個まででしたが、Windows機をホストにすると格段に増えます。
これは運用面ではとても嬉しいです。 マシンの能力にも依存しますが最大で49個の生徒画像を表示できるそうです。 iPadを使った時のように9画面ずつスクロールさせて見るのではなく、教室に並んだ生徒を見渡すように話ができます。
【ショートカットキーが豊富】
Windowsに対しては36種の操作に対するショートカットキーの一覧表が設定画面の中に有りました。 (MacOSは23種類でした。)
ショートカットキーの例
☆ホスト以外の全員のミュート/ミュート解除がAlt+Mの一発でできます。
☆ギャラリービューとスピーカービューの切り替えがAlt+F1/Alt+F2でできます。
☆ギャラリービューで一度に表示する画面の数はパソコンの性能やウィンドウの寸法によって25個になったりするらしいのですが、25個を越えた分の表示切替がPageUp、PageDownで一発でできます。
【個人単位のミュート解除が楽】
メイン画面の右の外側に参加者の一覧リストを出しておけ、そこのクリック一発で個人単位のミュート解除/設定ができます。
iPadだと、画面をタッチ、上部のメニューから「参加者」をタップ、リストをスクロール、対象者を選んでタップ、メニューから「ミュートの解除」をタップという5段階もの操作が必要なので、発言許可のリズムが段違いです。
同様にスポットライトビデオの指定もクリックする回数が大きく違います。
【字幕表示機能が使いやすい】
Zoomには参加者の画面に字幕を表示するという機能があります。
ホスト画面でも初期設定では出て来ないのですが、「設定」の「ミーティングにて(詳細)」という所で字幕機能をONにすると、ホスト画面のツールバーの右の方に「CC 字幕」というボタンが登場します。
音声を字幕の表示で補いたい場合や、全員に言葉で伝えるほどではないけれど伝えておきたい事がある場合などに使えると便利です。
【複数台あれば使い方の試行錯誤が可能になる】
Zoomは「とても便利な機能」を次々に追加して増改築を重ねた温泉旅館みたいに複雑なシステムになっているので、試行錯誤を積み重ねないと思い通りの仕組みが構築できません。
生徒からどのように見えるかなども含めて、サービスを提供する側として複数台の端末を使えるようにしておかないと、この作業は難しいです。
【先生は複数の端末を準備しよう】
iPadの中古について一覧表を作ってありますので、先生をする人は購入の検討を。 サブ機として使うなら一万円台のものでも充分に使えると思います。
次回の記事はWeb自習室の設定方法です。
自習する生徒の集中を邪魔せずに個別の質問に対応する仕組みが実現できます。
(たぶん明日の夜中に掲載予定)